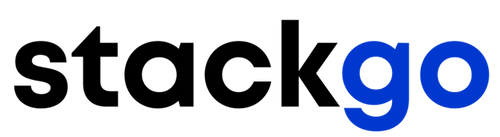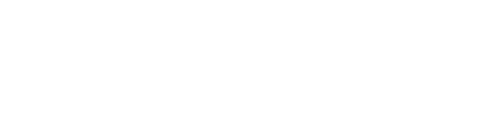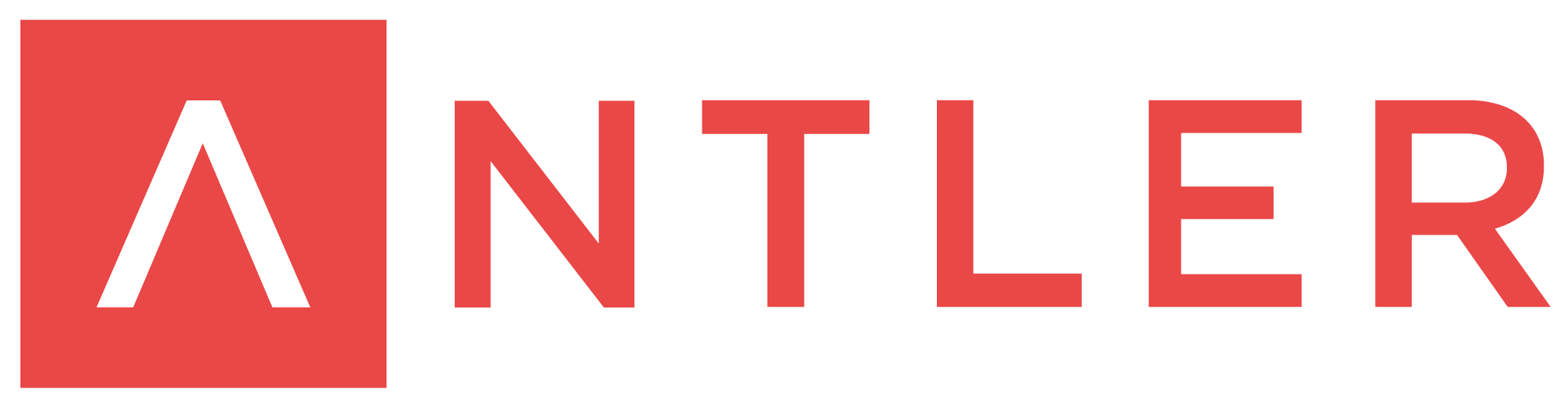KYC Integration Finder

OneDrive
OneDrive, Microsoft's file sync app formerly known as SkyDrive, lets you store your files online, edit Office documents in the free Office Web Apps, and easily access your online files from your PC.
- File Management & Storage, Microsoft
-
- Integration status: Active
-
- Integration type: Zapier
How IdentityCheck works with OneDrive
Description of OneDrive
OneDrive is a Microsoft cloud storage service that allows users to save files and photos to the cloud, access them from any device, and share them securely. With OneDrive, you can store various types of files including documents, photos, videos, and more. It seamlessly integrates with other Microsoft 365 applications, making it a trusted solution for personal and business file storage needs.
Uses for OneDrive Users for ID Checks
Integrating IdentityCheck with OneDrive can significantly streamline ID verification processes. Here are some possible use cases:
- Document Upload: Automatically save uploaded ID documents to a specific OneDrive folder for easy access and organization.
- Automated Verification Logs: Store verification logs and related documents in OneDrive for secure and easy record-keeping.
- Share Verified Documents: Easily share verified ID documents and reports directly from OneDrive with team members or clients.
How to Set Up
Setting up integration between IdentityCheck and OneDrive through Zapier is straightforward. Follow these steps:
- Sign Up for Zapier: If you don’t have a Zapier account, sign up at Zapier.
- Connect IdentityCheck: Add IdentityCheck to your Zapier account by finding it in the Zapier app directory and connecting it using your IdentityCheck account credentials.
- Connect OneDrive: Similarly, add OneDrive to Zapier by searching for it in the Zapier app directory and connecting it using your Microsoft account credentials.
- Create a Zap: Start a new zap by clicking “Make a Zap” in Zapier. Choose IdentityCheck as the trigger app and select the appropriate trigger (e.g., when a new ID verification is completed).
- Add OneDrive as the Action App: Select OneDrive as the action app and choose the desired action (e.g., upload file, create a folder).
- Map Data Fields: Map the data fields from IdentityCheck to OneDrive accordingly. This includes fields like document names, verification status, and others.
- Activate the Zap: Once all the fields are mapped correctly, save and activate your zap. It will now run automatically whenever the specified trigger from IdentityCheck occurs.
How to Use
After setting up the integration, using IdentityCheck with OneDrive is simple and efficient:
- Perform ID Verification: Use IdentityCheck to perform ID verification as you normally would. The system will automatically trigger the zap when an ID verification is completed.
- Check OneDrive: Once the zap is triggered, all the relevant ID verification documents and logs will be uploaded to the specified OneDrive folder, keeping everything organized and accessible.
- Share and Collaborate: Utilize OneDrive’s sharing capabilities to share the verified documents with team members or external clients securely and effortlessly.
- Monitor and Manage: Consistently monitor your OneDrive folders to ensure that all ID verification documents and logs are updated and stored correctly. Make adjustments in Zapier if necessary.
By integrating IdentityCheck with OneDrive through Zapier, you can streamline the ID verification process, maintain organized records, and easily collaborate with others. This integration harnesses the power of automation to enhance efficiency and secure document management.