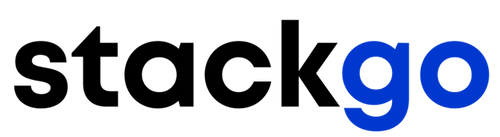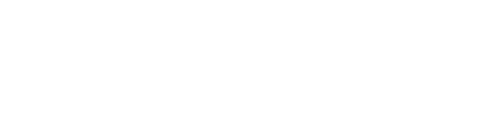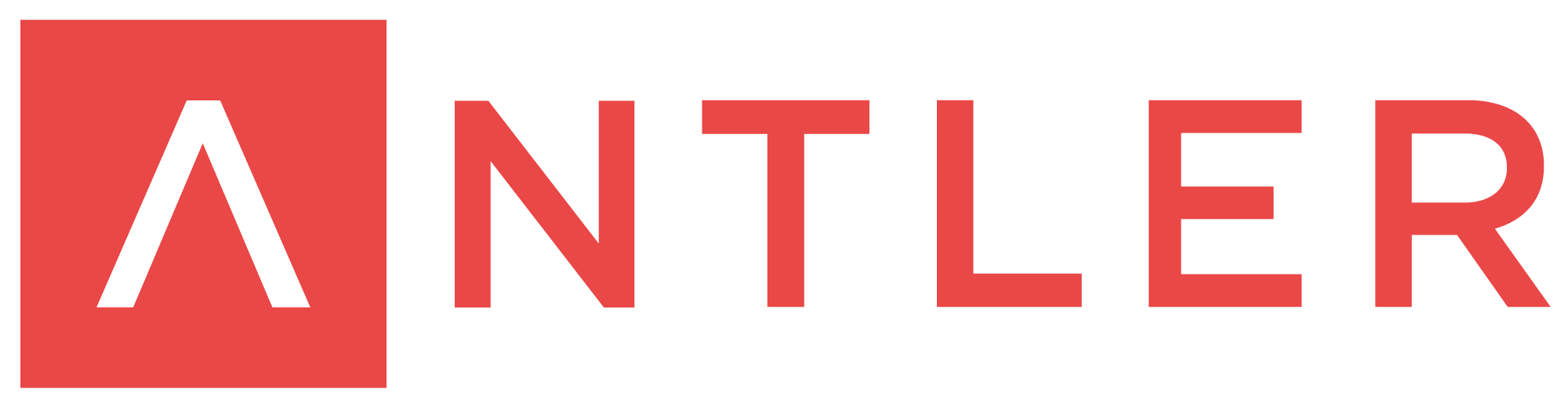KYC Integration Finder

Filter by Zapier
Only allow a Zap to proceed when a certain condition is met. For example, if you're sending a text message when you receive a new email, you could use a Filter that only sends a text message when the email received is from a certain address.
- Developer Tools, Zapier
-
- Integration status: Active
-
- Integration type: Zapier
How IdentityCheck works with Filter by Zapier
Filter by Zapier Overview
Filter by Zapier is a powerful tool that allows you to set up automations (Zaps) with specific conditions. It acts as a gatekeeper, ensuring only tasks that meet your predefined criteria proceed to the next step. This makes it ideal for scenarios where precise control is essential, such as ID verification and other sensitive processes.
Uses of Filter by Zapier for ID Verification
Integrating IdentityCheck with Filter by Zapier enables businesses to automate ID verification tasks. This integration can be used for various purposes, including:
- Automatically filtering fraudulent sign-ups by verifying IDs before adding users to your database.
- Streamlining customer onboarding by triggering verification processes only for critical user actions.
- Managing KYC (Know Your Customer) compliance by ensuring only verified identities proceed through automated workflows.
- Enhancing security protocols by triggering real-time alerts for verification failures.
Setting Up IdentityCheck with Filter by Zapier
Follow these steps to set up IdentityCheck with Filter by Zapier:
- Sign up or log in to your Zapier account.
- Navigate to Filter by Zapier from the Zapier dashboard.
- Click “Make a Zap” to start a new automation.
- Select IdentityCheck as the trigger app and choose the appropriate trigger event (e.g., ID Verification Attempt).
- Configure IdentityCheck to capture the necessary fields (like user ID, email address, etc.).
- Next, add a “Filter” step from the Filter by Zapier app. Define your filtering criteria (such as successful ID verification).
- Set up the action step to continue the workflow only if the filter criteria are met (e.g., add user to CRM, send a welcome email).
- Test your Zap to ensure it works as expected and turn it on.
Using IdentityCheck with Filter by Zapier
Once set up, IdentityCheck and Filter by Zapier work seamlessly together to manage ID verification. Here are a few tips on how to use this integration effectively:
- Regularly Monitor Logs: Keep an eye on your Zapier logs to ensure the filter is effectively screening user IDs.
- Optimize Filters: Regularly review and optimize your filtering criteria based on the performance data to ensure you only pass valid verifications through.
- Scalable Automation: Take advantage of Zapier’s scalability to handle increased verification demands, ensuring your system performs efficiently as your user base grows.
- Compliance: Use the integration to help comply with legal and regulatory requirements by maintaining a record of verified IDs.
By leveraging IdentityCheck with Filter by Zapier, businesses can enhance their ID verification process, improve security, and ensure compliance with ease. Setup is straightforward, and using the tools together allows for robust and automated user verification workflows.