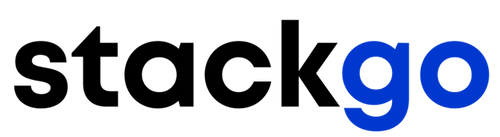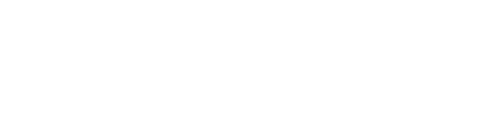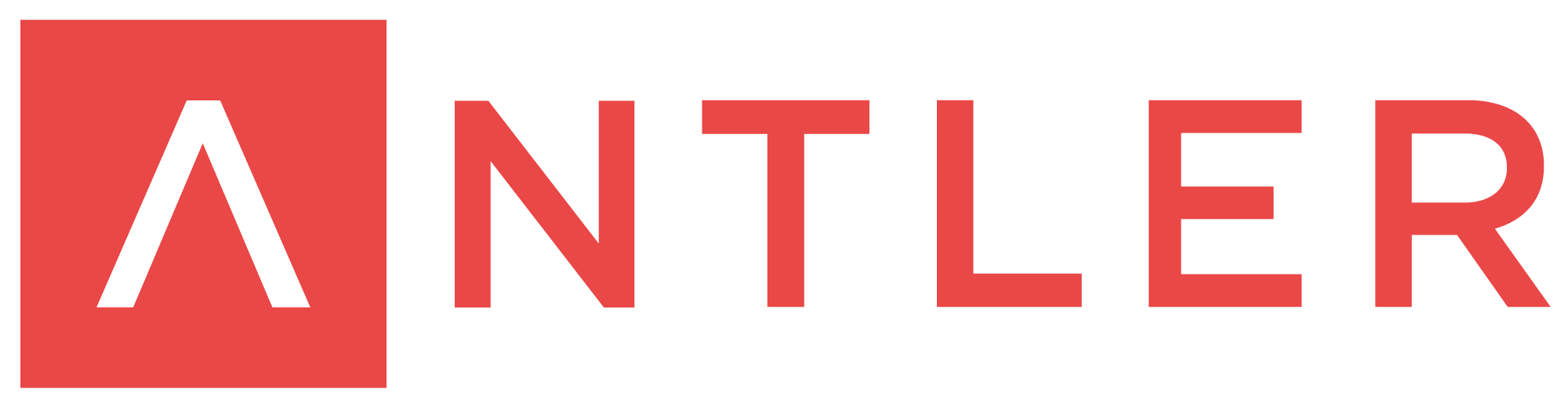KYC Integration Finder
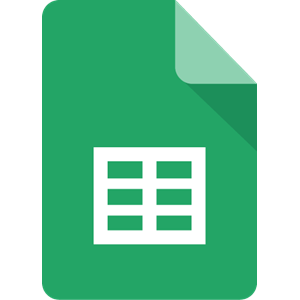
Google Sheets
Create, edit, and share spreadsheets wherever you are with Google Sheets, and get automated insights from your data.
- Google, Spreadsheets
-
- Integration status: Active
-
- Integration type: Zapier
How IdentityCheck works with Google Sheets
Google Sheets Overview
Google Sheets is a powerful, web-based spreadsheet application that allows you to create, edit, and share spreadsheets online. It’s a favorite among individuals and businesses for its ease of use and robust collaboration features. Google Sheets integrates with a multitude of apps, making it versatile for various tasks, including ID verification.
Benefits of Using Google Sheets for ID Verification
Utilizing Google Sheets for ID verification provides several advantages:
- Centralized Data Management: Keep all ID verification data organized in one place.
- Real-time Collaboration: Share and collaborate on ID verification tasks with your team in real-time.
- Automation Capabilities: Automate the ID verification process and reduce manual workload.
These features make Google Sheets an excellent tool for maintaining and managing verified IDs, whether you’re verifying employee records, client identities, or any other ID-related data.
Setting Up IdentityCheck with Google Sheets via Zapier
Follow these steps to integrate IdentityCheck with Google Sheets using Zapier:
- Create a Zapier Account: If you don’t already have a Zapier account, sign up at Zapier.
- Log In: Log in to your Zapier account.
- Start a New Zap: Click on “Make a Zap” from the Zapier dashboard.
- Select Google Sheets as the Trigger App: Choose Google Sheets and set up the trigger event (e.g., “New Spreadsheet Row”). Follow the prompts to link your Google Sheets account and select the specific sheet you want to use.
- Add IdentityCheck as the Action App: Choose IdentityCheck as the action app. Set the action to perform the ID verification task (e.g., “Verify ID”).
- Connect IdentityCheck Account: Follow the prompts to connect your IdentityCheck account to Zapier.
- Map the Data: Map the Google Sheets data fields to IdentityCheck’s fields according to your needs (e.g., mapping name, ID number, etc.).
- Test the Zap: Run a test to ensure the integration works correctly.
- Turn on the Zap: Once everything is set up and tested, turn on the Zap to start automating your ID verification process.
Using the Integration for ID Verification
After setting up the integration, using the Zap for ID verification is straightforward:
- Add Data: Enter the relevant ID data into your Google Sheets document.
- Trigger Zap: When new data is added or existing data is updated, the Zap will automatically trigger, sending the data to IdentityCheck for verification.
- Automatic Verification: IdentityCheck will process the ID verification based on the mapped data fields.
- Monitor Results: You can view the status and results of the ID verification directly within Google Sheets, depending on how you set up the data mapping and response display. This ensures you maintain a centralized, up-to-date ID verification log.
By integrating IdentityCheck with Google Sheets via Zapier, you streamline your ID verification process, reduce manual efforts, and achieve real-time, accurate verification results. This seamless integration is ideal for businesses and teams looking to enhance their efficiency while maintaining high data accuracy and security.