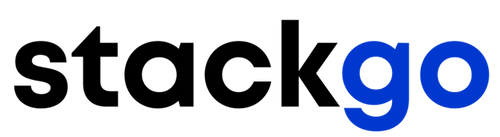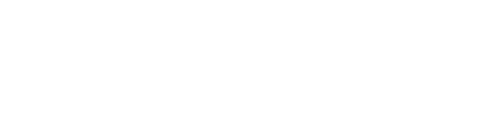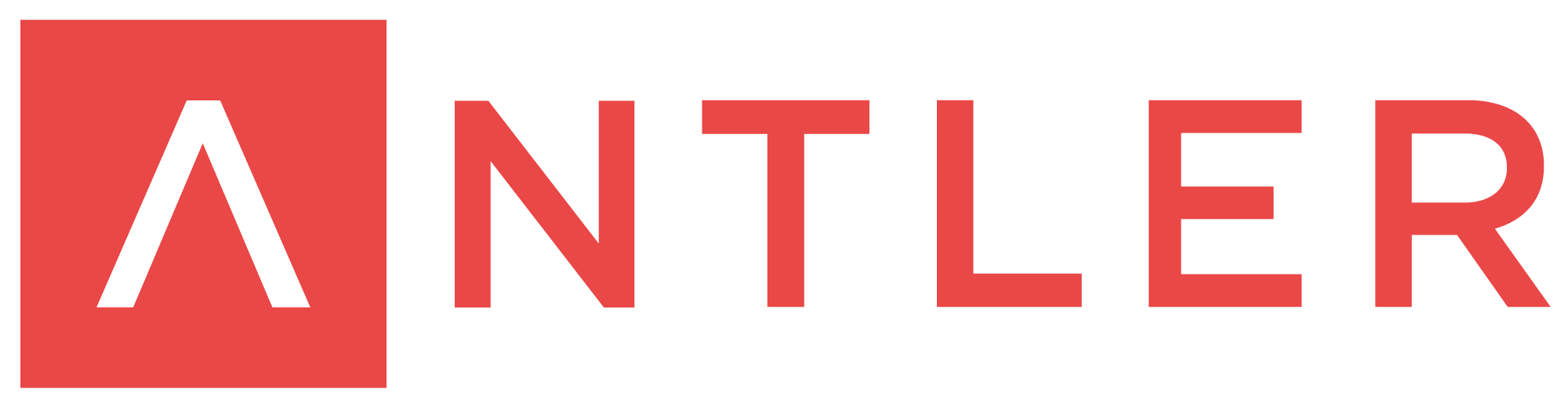KYC Integration Finder
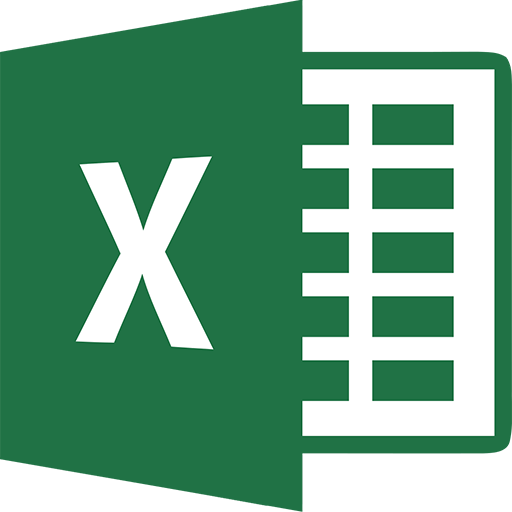
Microsoft Excel
Microsoft's Excel is a spreadsheet application used by millions of users across the world. It is part of the Office ecosystem and is considered the industry standard for spreadsheets. Only files on OneDrive for Business (available with Office 365 and Sharepoint server) are supported at this time with Zapier.
- Microsoft, Spreadsheets
-
- Integration status: Active
-
- Integration type: Zapier
How IdentityCheck works with Microsoft Excel
Integrate IdentityCheck with Microsoft Excel via Zapier for Seamless ID Verification
Microsoft Excel is a powerful spreadsheet application used by millions for data analysis, financial modeling, and project management. Its versatility and ease of use make it indispensable for businesses and individuals alike.
Uses for Microsoft Excel in ID Verification
Utilizing Microsoft Excel for ID verification tasks can streamline your workflow in numerous ways. With IdentityCheck, you can:
- Organize large datasets of ID verification results efficiently.
- Automate the process of updating ID verification statuses.
- Generate comprehensive reports on ID verification activities.
- Ensure accuracy and consistency in ID verification data.
Setting Up Integration: IdentityCheck and Microsoft Excel
Follow these steps to set up the integration between IdentityCheck and Microsoft Excel using Zapier:
- Sign Up/Log In: Create an account on both IdentityCheck and Zapier.
- Create a New Zap: In Zapier, click on “Make a Zap” to start a new integration.
- Select Trigger App: Choose IdentityCheck and then select a trigger event, such as “New ID Verification Completed”.
- Set Up Trigger: Follow the prompts to connect your IdentityCheck account to Zapier.
- Select Action App: Choose Microsoft Excel as the action app and then select an action event, such as “Add Row” or “Update Row”.
- Connect Microsoft Excel: Select or connect your Microsoft Excel account and then specify the worksheet and columns you wish to interact with.
- Test the Zap: Zapier will prompt you to test the workflow to ensure the integration is set up correctly.
- Turn on the Zap: Once tested, turn on the Zap to activate the integration.
Using IdentityCheck with Microsoft Excel via Zapier
Once the integration is set up, you can start using your connected workflow immediately:
- Automate ID Checks: Automatically update Excel sheets with ID verification results as they come in via IdentityCheck.
- Real-time Data: Ensure your ID verification data in Excel is always up-to-date without manual entry.
- Custom Notifications: Set up custom notifications in Excel to alert you when a new ID verification is completed.
- Advanced Reporting: Utilize Excel’s powerful data analysis tools to generate detailed ID verification reports.
Integrating IdentityCheck with Microsoft Excel via Zapier not only enhances your ID verification process but also brings efficiency and consistency to your data management capabilities.
About Microsoft Excel
Microsoft's Excel is a spreadsheet application used by millions of users across the world. It is part of the Office ecosystem and is considered the industry standard for spreadsheets.
Only files on OneDrive for Business (available with Office 365 and Sharepoint server) are supported at this time with Zapier.